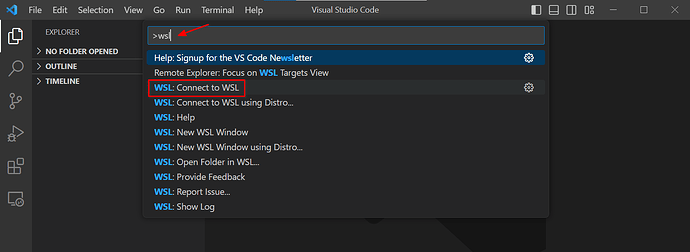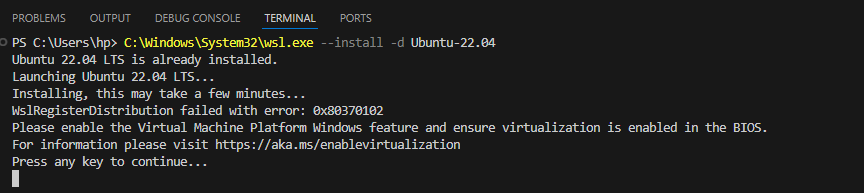@allan.tx
I Have create sample application in qt C++ but i am facing the error
[main] Building folder: /home/RaviVanand/Sample/build all
[build] Starting build
[proc] Executing command: /usr/bin/cmake --build /home/RaviVanand/Sample/build --config Debug --target all -j 6 –
[build] [ 4%] Generating Sample/QML/main.qml
[build] [ 8%] Running qmlimportscanner for Sample
[build] [ 13%] Generating Sample/QML/assets/torizon-logo.png
[build] [ 17%] Generating Sample/QML/Scene.ui.qml
[build] [ 17%] Built target Sample_tooling
[build] [ 17%] Built target Sample_qmlimportscan
[build] [ 21%] Generating .rcc/qmlcache/Sample_qmlcache_loader.cpp
[build] [ 26%] Automatic MOC for target Sample
[build] [ 26%] Built target Sample_autogen
[build] [ 30%] Running AUTOMOC file extraction for target Sample
[build] [ 30%] Built target Sample_automoc_json_extraction
[build] [ 34%] Running moc --collect-json for target Sample
[build] [ 43%] Running rcc for resource qmake_Sample
[build] [ 43%] Running rcc for resource Sample_raw_qml_0
[build] [ 47%] Automatic QML type registration for target Sample
[build] [ 56%] Generating .rcc/qmlcache/Sample_QML/main_qml.cpp
[build] [ 56%] Generating .rcc/qmlcache/Sample_QML/Scene.ui_qml.cpp
[build] [ 60%] Building CXX object CMakeFiles/Sample.dir/sample_qmltyperegistrations.cpp.o
[build] [ 65%] Building CXX object CMakeFiles/Sample.dir/build/.rcc/qrc_qmake_Sample.cpp.o
[build] [ 69%] Building CXX object CMakeFiles/Sample.dir/main.cpp.o
[build] [ 73%] Building CXX object CMakeFiles/Sample.dir/Sample_autogen/mocs_compilation.cpp.o
[build] [ 78%] Building CXX object CMakeFiles/Sample.dir/build/.rcc/qmlcache/Sample_qmlcache_loader.cpp.o
[build] /home/RaviVanand/Sample/main.cpp:1:10: fatal error: QApplication: No such file or directory
[build] 1 | #include // Use QApplication for Qt Widgets applications
[build] | ^~~~~~~~~~~~~~
[build] compilation terminated.
[build] gmake[2]: *** [CMakeFiles/Sample.dir/build.make:158: CMakeFiles/Sample.dir/main.cpp.o] Error 1
[build] gmake[2]: *** Waiting for unfinished jobs…
[build] [ 82%] Building CXX object CMakeFiles/Sample.dir/build/.rcc/qmlcache/Sample_QML/main_qml.cpp.o
[build] gmake[1]: *** [CMakeFiles/Makefile2:98: CMakeFiles/Sample.dir/all] Error 2
[build] gmake: *** [Makefile:91: all] Error 2
[proc] The command: /usr/bin/cmake --build /home/RaviVanand/Sample/build --config Debug --target all -j 6 – exited with code: 2
[driver] Build completed: 00:00:02.873
[build] Build finished with exit code 2
[cpptools] The build configurations generated do not contain the active build configuration. Using “” for CMAKE_BUILD_TYPE instead of “Debug” to ensure that IntelliSense configurations can be found
so How can I resolve above error because i have no idea how to tackle it