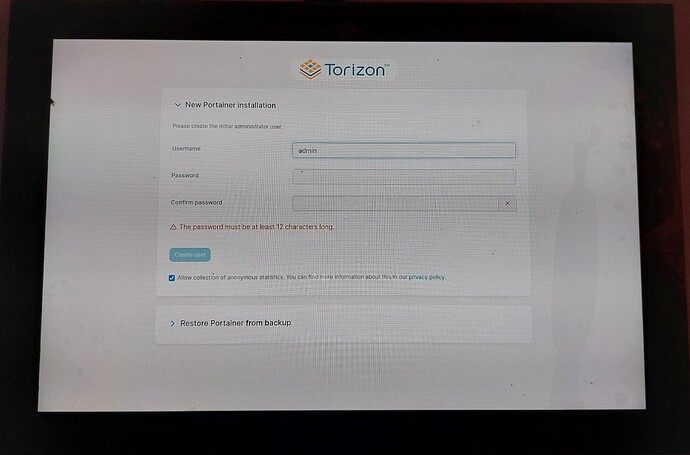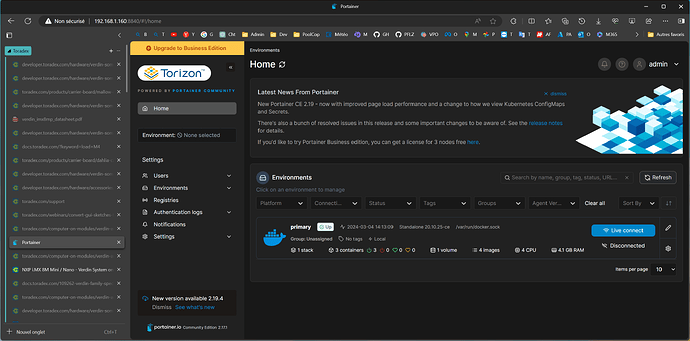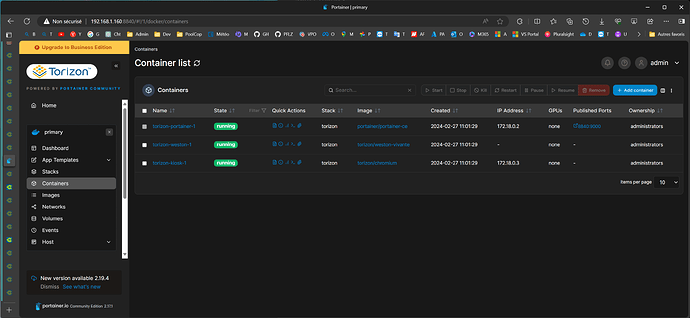txd-info
Software summary
------------------------------------------------------------
Bootloader: U-Boot
Kernel version: 5.15.129-6.5.0+git.6f8fd49366db #1-TorizonCore SMP PREEMPT Fri Dec 22 11:15:52 UTC 2023
Kernel command line: root=LABEL=otaroot rootfstype=ext4 quiet logo.nologo vt.global_cursor_default=0 plymouth.ignore-serial-consoles splash fbcon=map:3 ostree=/ostree/boot.1/torizon/fe091cbe7b665ff6d9d5d618cb20c42c90c242fffea ceccf204eacd186b2f597/0
Distro name: NAME="TorizonCore"
Distro version: VERSION_ID=6.5.0-build.8
Distro variant: VARIANT="Docker"
Hostname: verdin-imx8mp-15230103
------------------------------------------------------------
Hardware info
------------------------------------------------------------
HW model: Toradex Verdin iMX8M Plus WB on Verdin Development Board
Toradex version: 0058 V1.1B
Serial number: 15230103
Processor arch: aarch64
------------------------------------------------------------
[Configuration]
Verdin iMX8M Plus Evaluation Kit with Touchscreen
with:
SOM i.MX8M Plus Quad 4GB WB IT v1.1B
Dahlia Carrier Board v1.1D
Verdin DSI to LVDS rev 1.1A
Capacitive Touch Display 10.1" v1.0A
torizon@verdin-imx8mp-15230103:/$ cat /etc/os-release
ID=torizon
NAME="TorizonCore"
VERSION="6.5.0+build.8 (kirkstone)"
VERSION_ID=6.5.0-build.8
PRETTY_NAME="TorizonCore 6.5.0+build.8 (kirkstone)"
DISTRO_CODENAME="kirkstone"
BUILD_ID="8"
ANSI_COLOR="1;34"
VARIANT="Docker"
I’ve tried to follow the instructions as descibed in Setting up Displays with Torizon | Toradex Developer Center
torizon@verdin-imx8mp-15230103:/$ echo $CT_TAG_WESTON_VIVANTE
3
torizon@verdin-imx8mp-15230103:/$ docker pull torizon/weston-vivante:$CT_TAG_WES TON_VIVANTE
3: Pulling from torizon/weston-vivante
f546e941f15b: Pulling fs layer
bf18bfb3abc9: Pulling fs layer
0b87d0699476: Pulling fs layer
b884d6dac4f3: Pulling fs layer
b884d6dac4f3: Waiting
c21445ba9a07: Waiting
3c67fdbdd5b5: Pull complete
d092a448d290: Pull complete
a5feb904200b: Pull complete
54f572b9dbd8: Pull complete
7b004c3d607f: Pull complete
3f6252bb7741: Pull complete
1c7180701092: Pull complete
7d37a668c134: Pull complete
f2c9204d9f62: Pull complete
5449b1fc6026: Pull complete
3e182a4aee97: Pull complete
d5f6df659558: Pull complete
c431be0f8333: Pull complete
201177d55960: Pull complete
2fadb4fc269e: Pull complete
ad50f294ec0a: Pull complete
3ae917658cde: Pull complete
b047c7d90888: Pull complete
f045bc64b873: Pull complete
4e84769b3fc8: Pull complete
565afc3b2a83: Pull complete
e3bbf41bdf9b: Pull complete
4f4fb700ef54: Pull complete
Digest: sha256:663527c9132ebf6595ae90337f27eac0f7ca1b5c6174e1fcad9dfbf4f4aad4f3
Status: Downloaded newer image for torizon/weston-vivante:3
docker.io/torizon/weston-vivante:3
torizon@verdin-imx8mp-15230103:/$ docker run -e ACCEPT_FSL_EULA=1 -d --rm --name=weston --net=host --cap-add CAP_SYS_TTY_CONFIG \
> -v /dev:/dev -v /tmp:/tmp -v /run/udev/:/run/udev/ \
> --device-cgroup-rule='c 4:* rmw' --device-cgroup-rule='c 13:* rmw' \
> --device-cgroup-rule='c 199:* rmw' --device-cgroup-rule='c 226:* rmw' \
> torizon/weston-vivante:$CT_TAG_WESTON_VIVANTE --developer --tty=/dev/tty7
db7c8fbd4418dd19caeccf137064f41e1ffe4a99f11d5d2a72d1c5554a82e9cc
torizon@verdin-imx8mp-15230103:/$ docker run -e ACCEPT_FSL_EULA=1 -d --rm --name=wayland-app \
> -v /dev/dri:/dev/dri -v /dev/galcore:/dev/galcore -v /tmp:/tmp \
> --device-cgroup-rule='c 199:* rmw' --device-cgroup-rule='c 226:* rmw' \
> torizon/weston-vivante:$CT_TAG_WESTON_VIVANTE weston-terminal
0a81138db4b47067449ca7939225a9d442b620c21920acc871f50b6c350b8f42
I have rebooted my system, but the touchscreen displays nothing neither the OS splash screen Torizon when the OS boots.
I had a look at which overlays were installed on my OS, but I don’t see the one I have found in the instructions which should be verdin-imx8mp_dsi-to-lvds_panel-cap-touch-10inch-lvds_overlay.dtbo.
torizon@verdin-imx8mp-15230103:~$ ls -l /proc/device-tree/chosen/overlays/
total 0
-r--r--r-- 1 root root 9 Feb 28 08:01 name
-r--r--r-- 1 root root 2 Feb 28 08:01 verdin-imx8mp_dsi-to-hdmi_overlay.dtbo
-r--r--r-- 1 root root 2 Feb 28 08:01 verdin-imx8mp_hdmi_overlay.dtbo
-r--r--r-- 1 root root 2 Feb 28 08:01 verdin-imx8mp_spidev_overlay.dtbo
I should have verdin-imx8mp_dsi-to-lvds_panel-cap-touch-10inch-lvds_overlay.dtbo because my capacitive display is connected through a DSI to LVDS board, but I do not know where to download it and how to install it.
Sincerely,
Francois.